Wordpress là gì? Wordpress (WP) là mã nguồn web mở mục đích dành cho việc phát triển blog ( Content Managerment System viết tắt là CMS ) được viết bởi Matt Mullenweg và Mike Little từ 2003.
Ngày nay Wordpress không còn đơn thuần là phát triển nền tảng blog nữa mà nó còn đi mạnh qua thương mại điện tử, bất động sản, cho thuê, giao nhận, những web có quy mô lớn.
Bản thân mình cảm thấy Wordpress khá dễ dùng trong việc quản trị nội dung và phát triển web cá nhân cho đến web có quy mô. Phiên bản hiện tại WP khi mình đang viết bài này đã là 4.9.x.
Ở bài học này mình sẽ hướng dẫn các bài cài đặt Wordpress trên localhost.
Điều kiện:
- Đã cài đặt 1 môi trường chạy PHP và MYSQL nếu chưa có thể tham khảo bài viết sau: tại đây.
Bước 1:
Tải phiên bản WP mới nhất: https://wordpress.org/download/
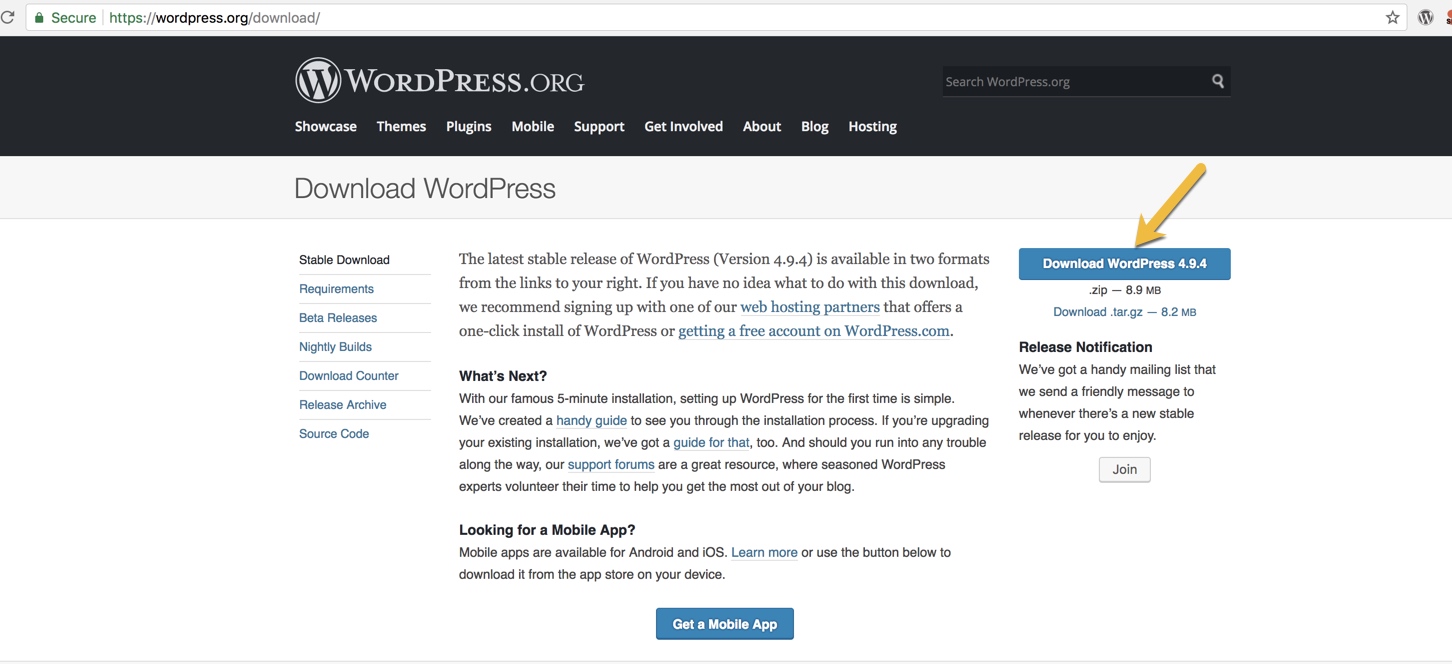
Sau khi tải về bạn giải nén sẽ có folder wordpress mình sẽ đổi tên thành code và tiến hành copy vào thư mục htdocs. ( Tên gì tùy bạn đổi nhé )
Truy cập vào đường dẫn:
http://localhost/code
Bạn sẽ được redirect về phần cấu hình ở lần truy cập đầu tiên.
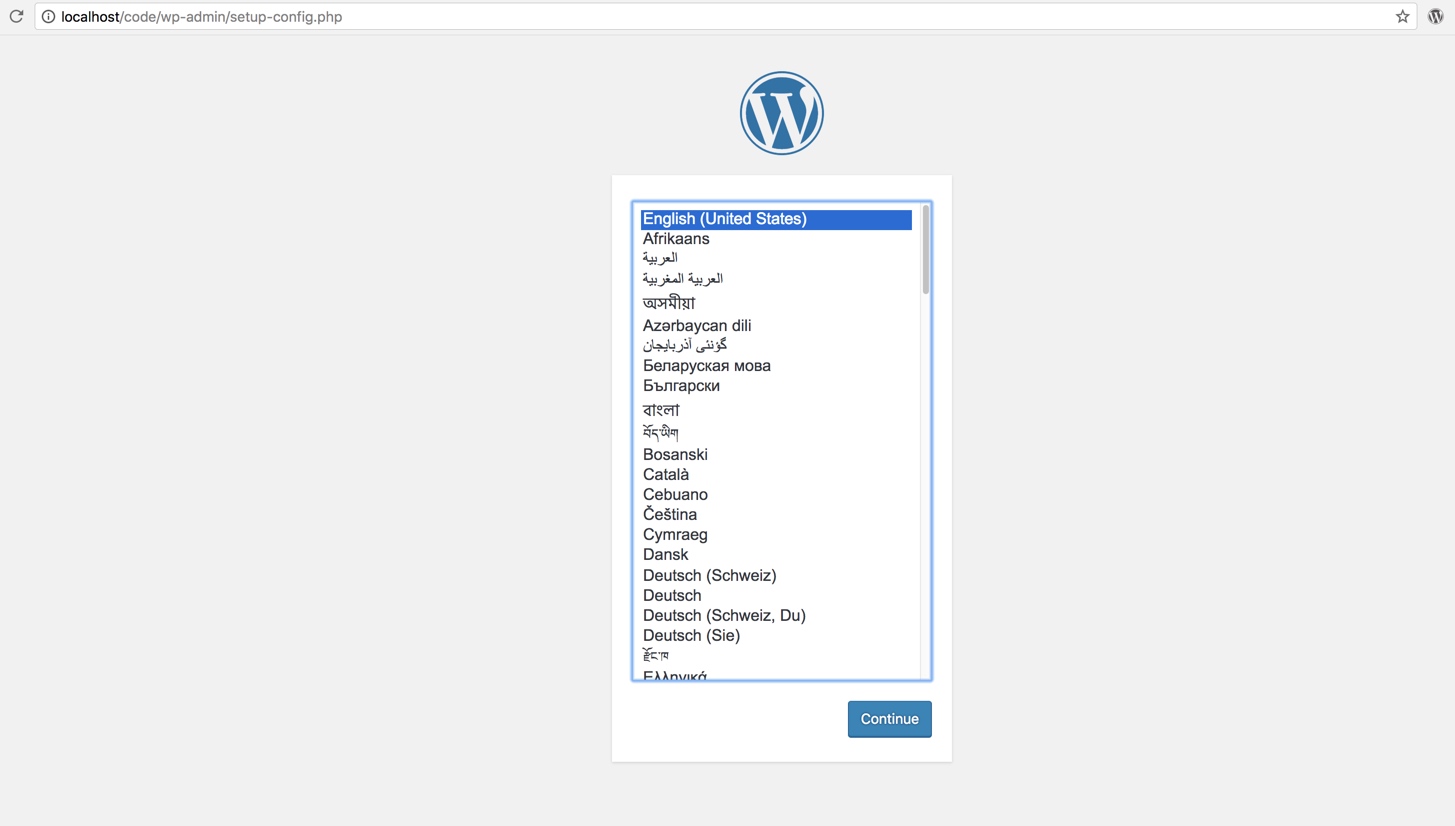
Chọn ngôn ngữ sau đó bấm Continue để qua bước tiếp theo ( Ở đây mình chọn tiếng việt để tiện hướng dẫn ).
Kế đến WP sẽ cần thông tin database và cần bạn cung cấp những thông tin đó. Bấm Thực hiện ngay ta đánh dấu là X
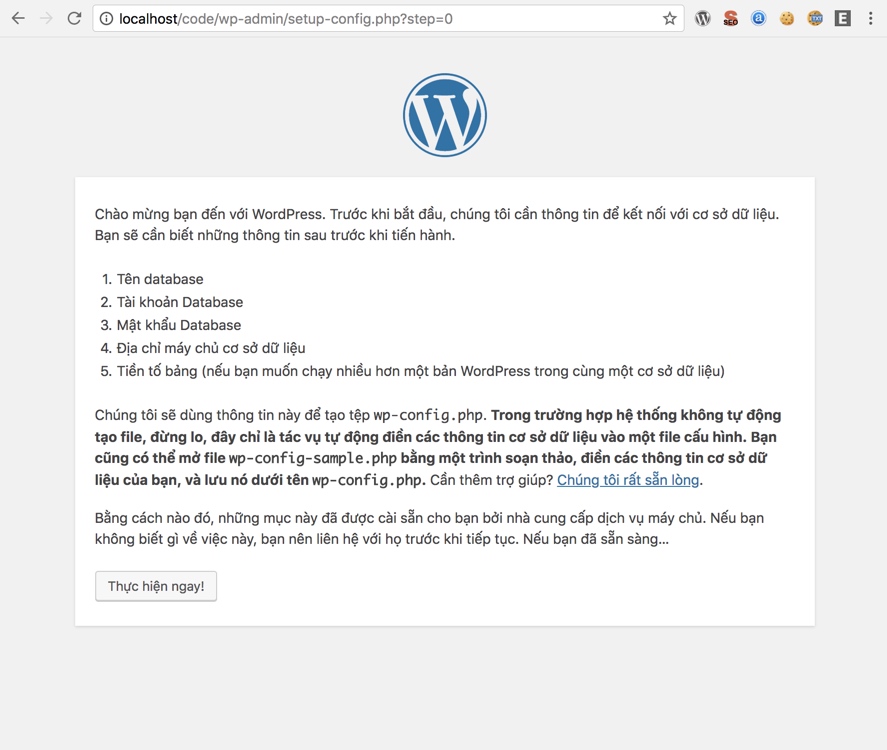
Bước 2:
Nếu bạn đang dùng MAMP thì thực hiện theo hướng dẫn bên dưới, còn không thì bạn cần truy cập vào phpMyAdmin để tạo cơ sở dữ liệu ( database )
Truy cập vào đường dẫn sau:
http://localhost/MAMP/index.php?page=phpmyadmin
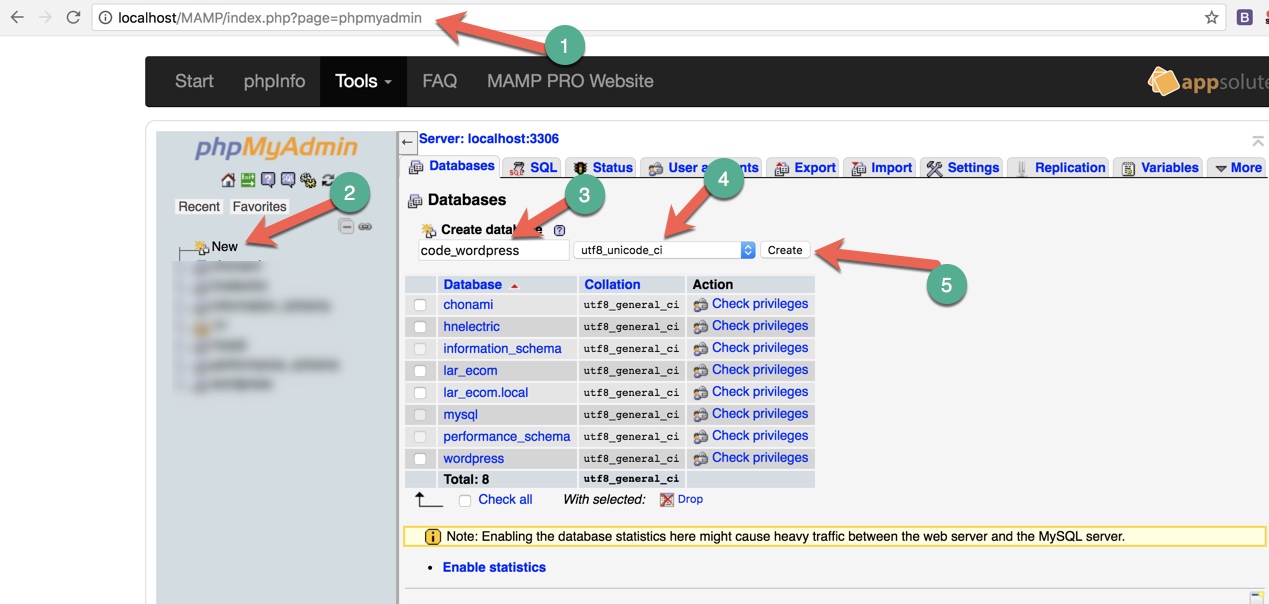
- Chọn New
- Đặt tên database:
code_wordpress - Chọn
utf8_unicode_ci( Hỗ trợ tiếng việt )
Quay trở lại X ở bước trên ta sẽ điền như sau
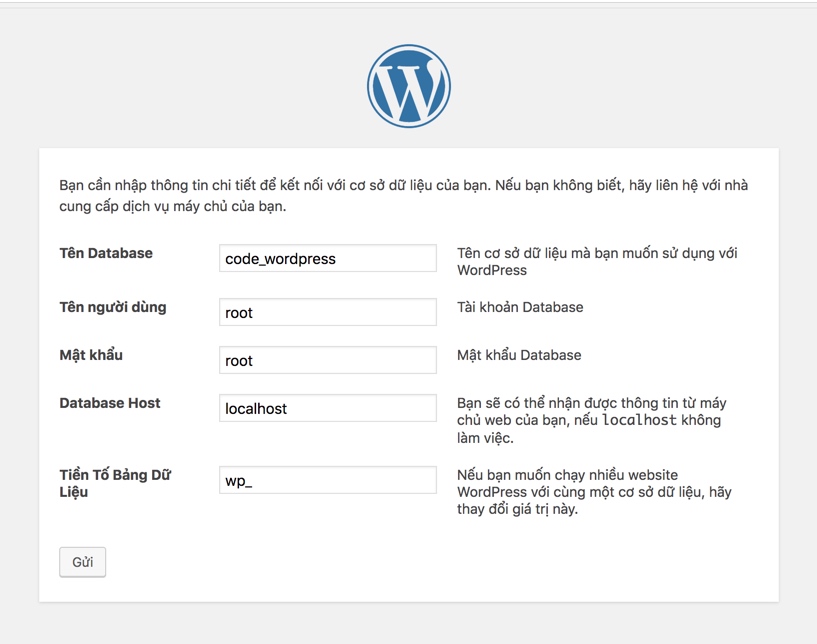
- Tên database là code_wordpress
- Tên người dùng và mật khẩu mặc định trên MAMP là root
Bấm Gửi để qua bước sau.
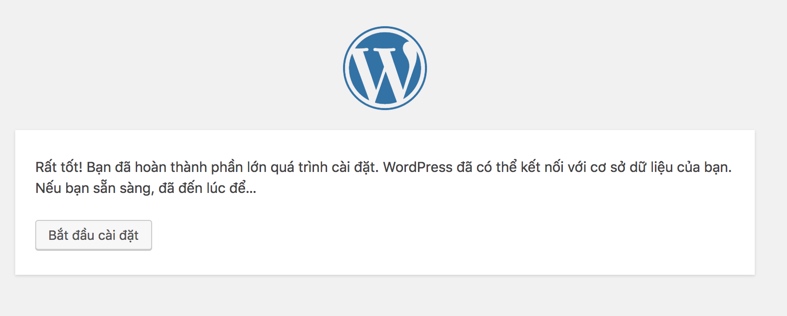
Bấm Bắt đầu cài đặt
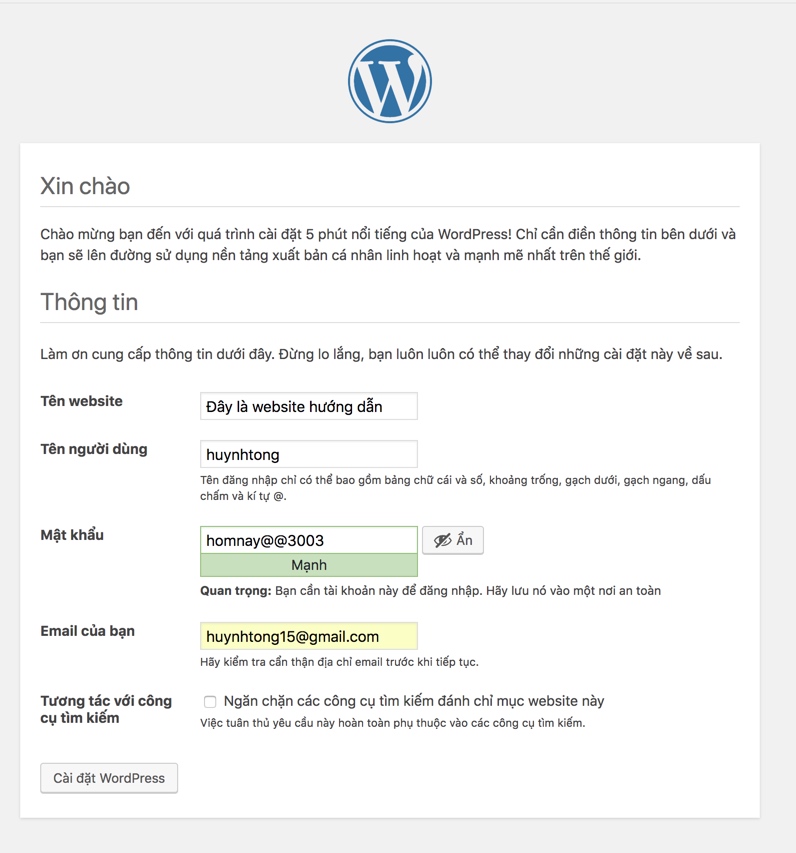
Lưu ý: mật khẩu nên có ký tự đặc biệt, có số và dài > 8 ký tự.
Điền thông tin của bạn như mẫu như trên sau đó bấm vào Cài đặt Wordpress
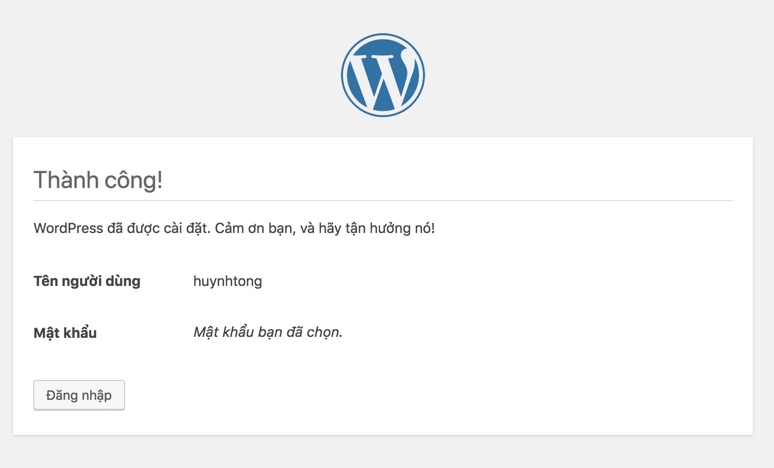
Nếu hiện ra vậy là bạn đã cài đặt thành công rồi nhé.
Bạn có thể đăng nhập bằng cách click vào Đăng nhập hoặc qua đường dẫn sau
http://localhost/code/wp-login.php
Thông tin đăng nhập demo ở bài học này là:
Tên người dùng: huynhtong
Pass: homnnay@@3003
Đây là giao diện backend của Wordpress
http://localhost/code/wp-admin
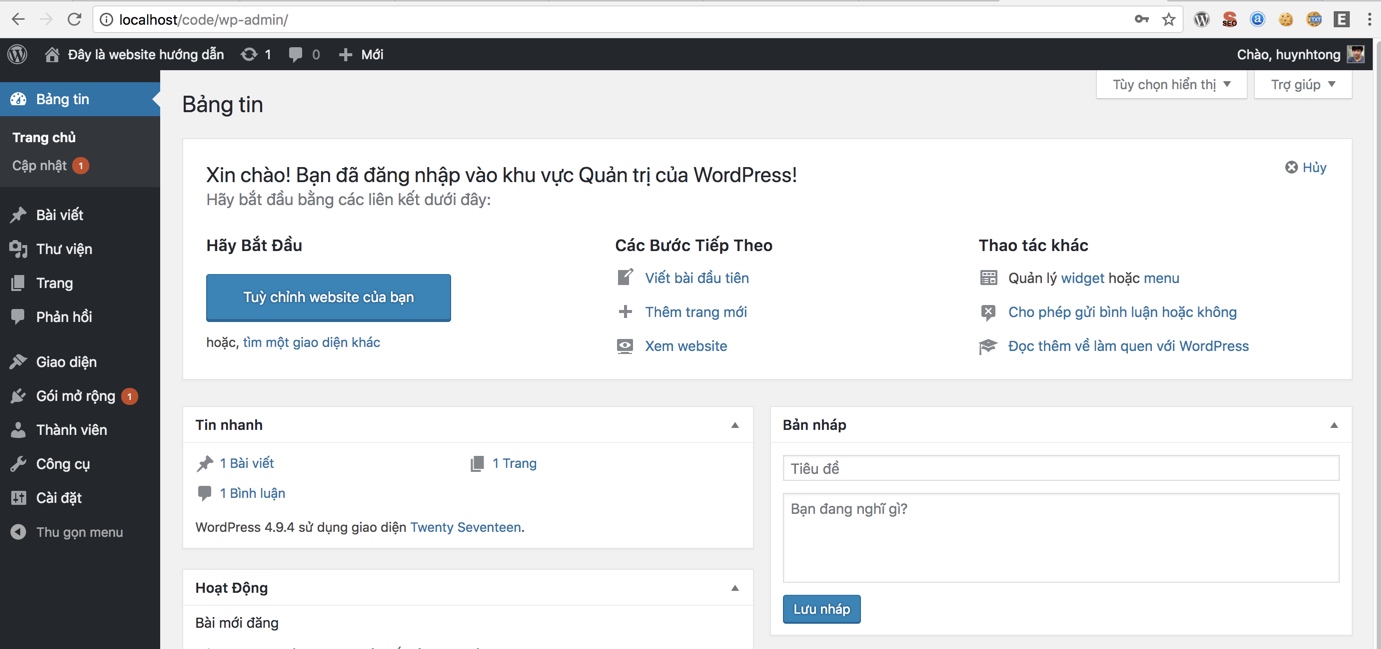
Đây là giao diện Frontend của Wordpress
http://localhost/code/
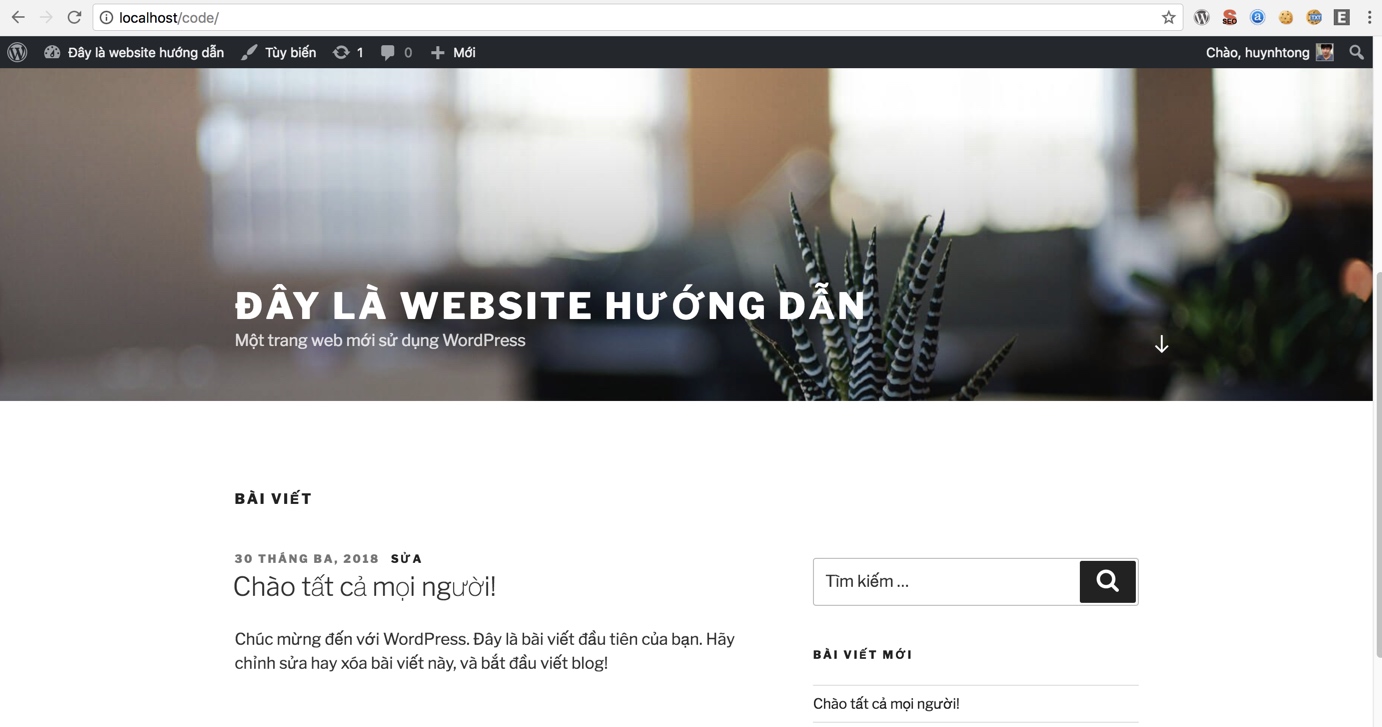
Như vậy bạn đã cài đặt Wordpress thành công.
Cám ơn bạn đã đọc bài viết, hãy share để chia sẻ đến mọi người bạn nhé.
