Sơ lượt về Linode
Linode là nhà cung cấp dịch vụ VPS đã có tiếng từ lâu ở sự ổn định và mạnh mẽ, giá VPS tại đây cũng khá mềm với gói thấp nhất là $5/tháng ( ram 1GB - ổ cứng tốc độ cao SSD 20Gb - băng thông 1000GB ), VPS ở Linode sử dụng công nghệ KVM (Kernel-based Virtual Machine) cho phép ảo hóa thực sự trên nền tảng phần cứng, tránh việc tranh chấp tài nguyên với những máy chủ khác trên cùng 1 nhánh để đảm bảo hiệu suất của web tối đa cũng như uptime luôn đạt 99.99% như cam kết.
Việc đăng ký 1 tài khoản để mua VPS trên Linode cũng khá đơn giản, chỉ cần 1 thẻ VISA ( ACB, Sacombank ). Sau khi đăng ký thành công, bạn có thể gia hạn VPS bằng Paypal.
Tạo một VPS trên Linode
Để tạo một VPS mới trên Linode bạn nhìn vào hình hướng dẫn sau:
Bấm vào nút Add a Linode
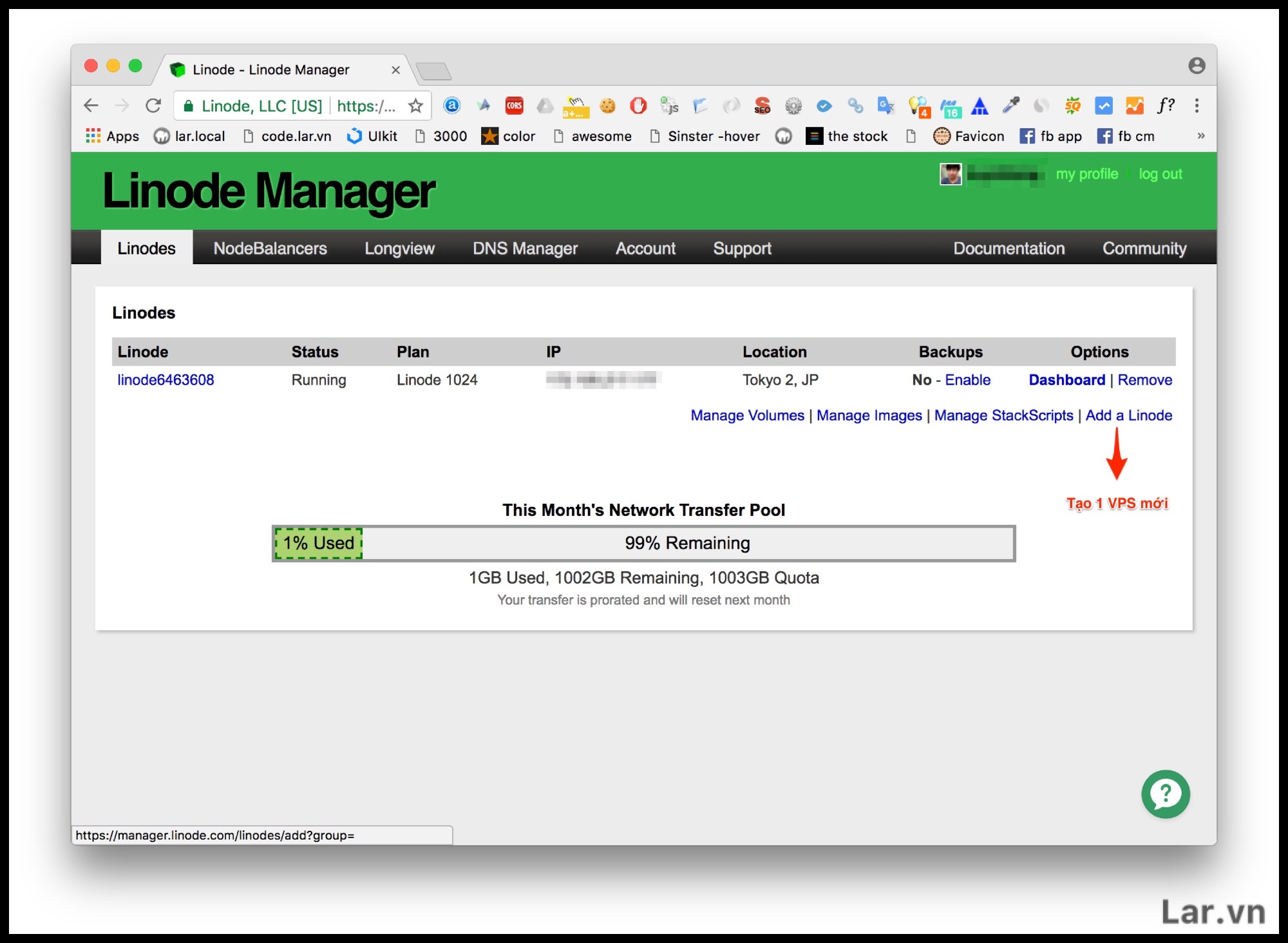
Sau đó bạn có thể chọn gói VPS phù hợp với bạn, có thể có bạn thích ram nhiều hơn, SSD cao hơn thì chọn gói nhiều tiền hơn. Riêng mình thì thấy gói $5 với ram 1GB, 20GB SSD đã đủ dùng rồi vì thế mình sẽ chọn gói đó cho tiết kiệm.
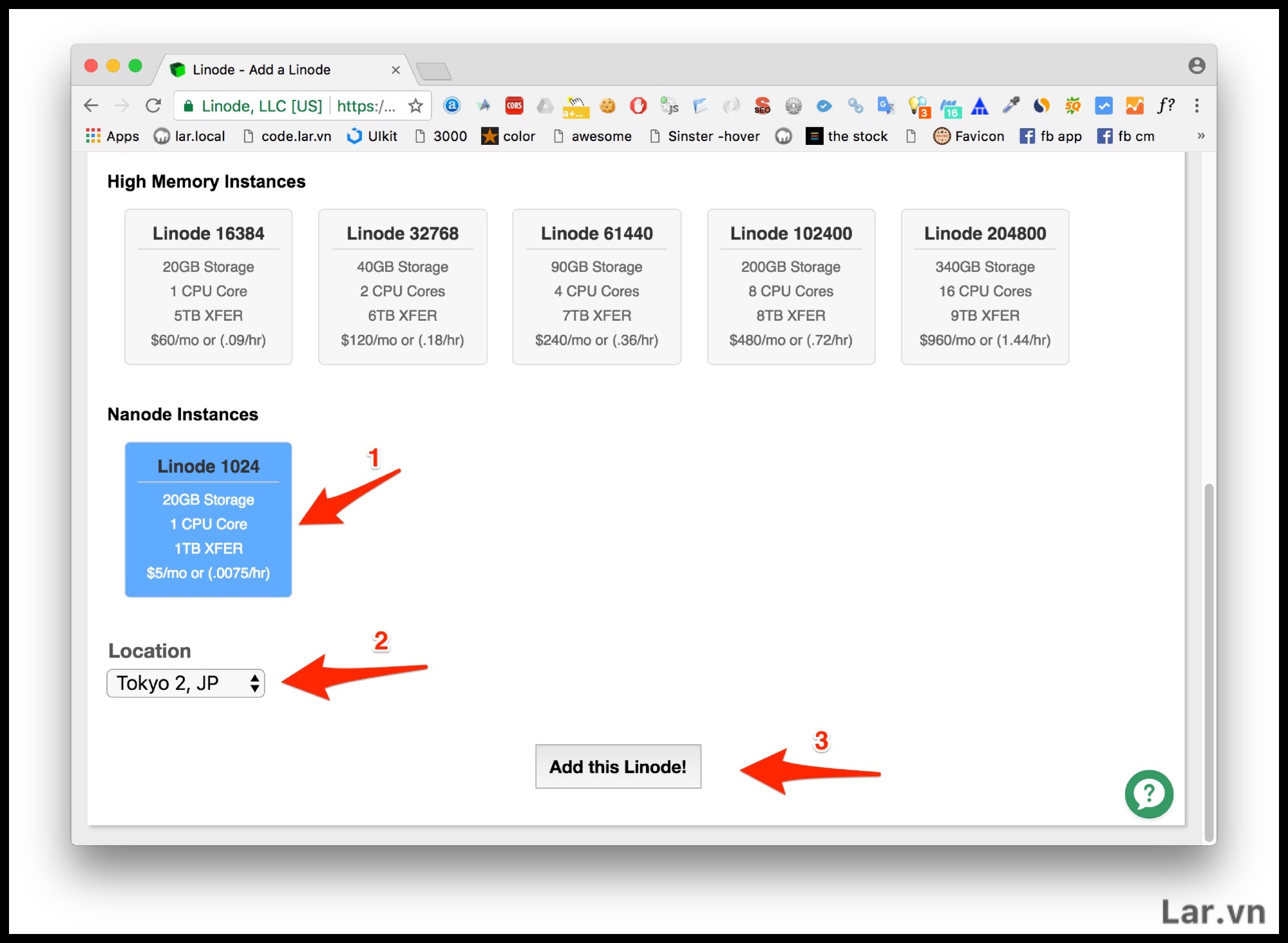
- Chọn gói VPS
- Chọn vị trí đặt VPS (Location): Mình khuyến khích các bạn chọn VPS đặt ở Japan, Singapore để có đường truyền tốt nhất nếu làm web chủ đề ở Việt Nam.
- Chọn
Add this Linode!để tạo
Sau khi tạo xong, sẽ xuất hiện giao diện như bên dưới
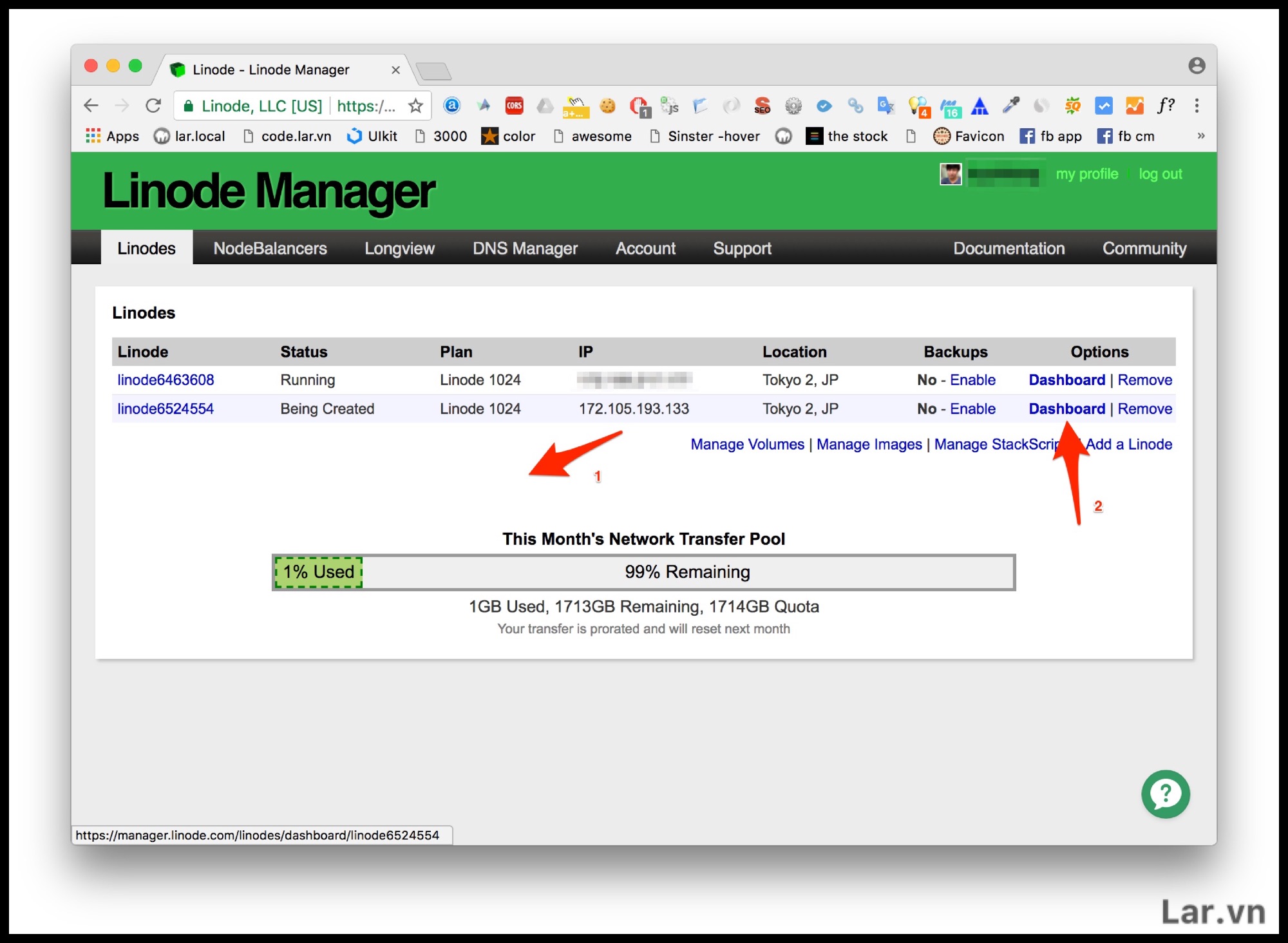
- Địa chỉ Ip của VPS: cái này bạn cần phải lưu lại vì nó sẽ là cái bạn sử dụng để truy cập VPS từ SSH hoặc FTP
- Dashboard: Nơi cấu hình và là nơi chứa mọi thông tin về VPS
- Cái cột màu xanh 1% là băng thông hàng tháng của VPS max là 1000GB (gói $5) nhé.
Khi bạn click chuột vào nút Dashboard bạn sẽ thấy tab Rebuild bạn hãy click vào nó.
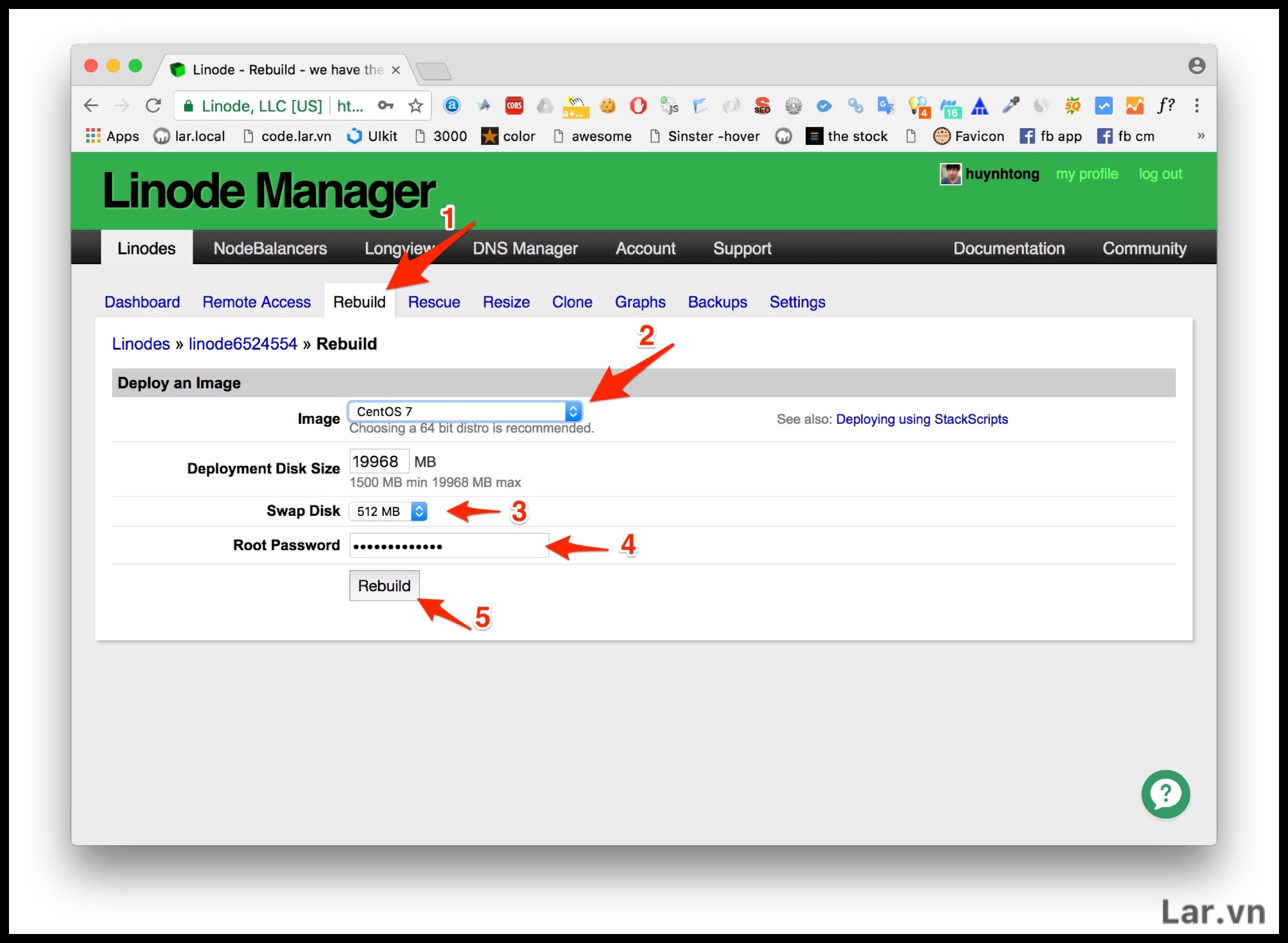
- Cái đầu tiên bạn cần làm là
Rebuildcho VPS theo hệ điều hành mình mong muốn. - Ở Image: chọn CentOS 7
- Ở Swap Disk: ram ảo, mình chọn max là 512Mb vì ram mình có 1GB nên mình cần để hỗ trợ ram.
- Root Password: nhập mật khẩu cho Root ( tài khoản cấp bậc cao nhất): ví dụ: AbcXYZ@9989 ( Nên đặt mật khẩu có chữ viết hoa, số, ký tự đặc biệt và dài chút ).
- Bấm
Rebuildđể tiến hành cài đặt CentOS 7
Sau đó bạn quay trở lại tab Dashboard
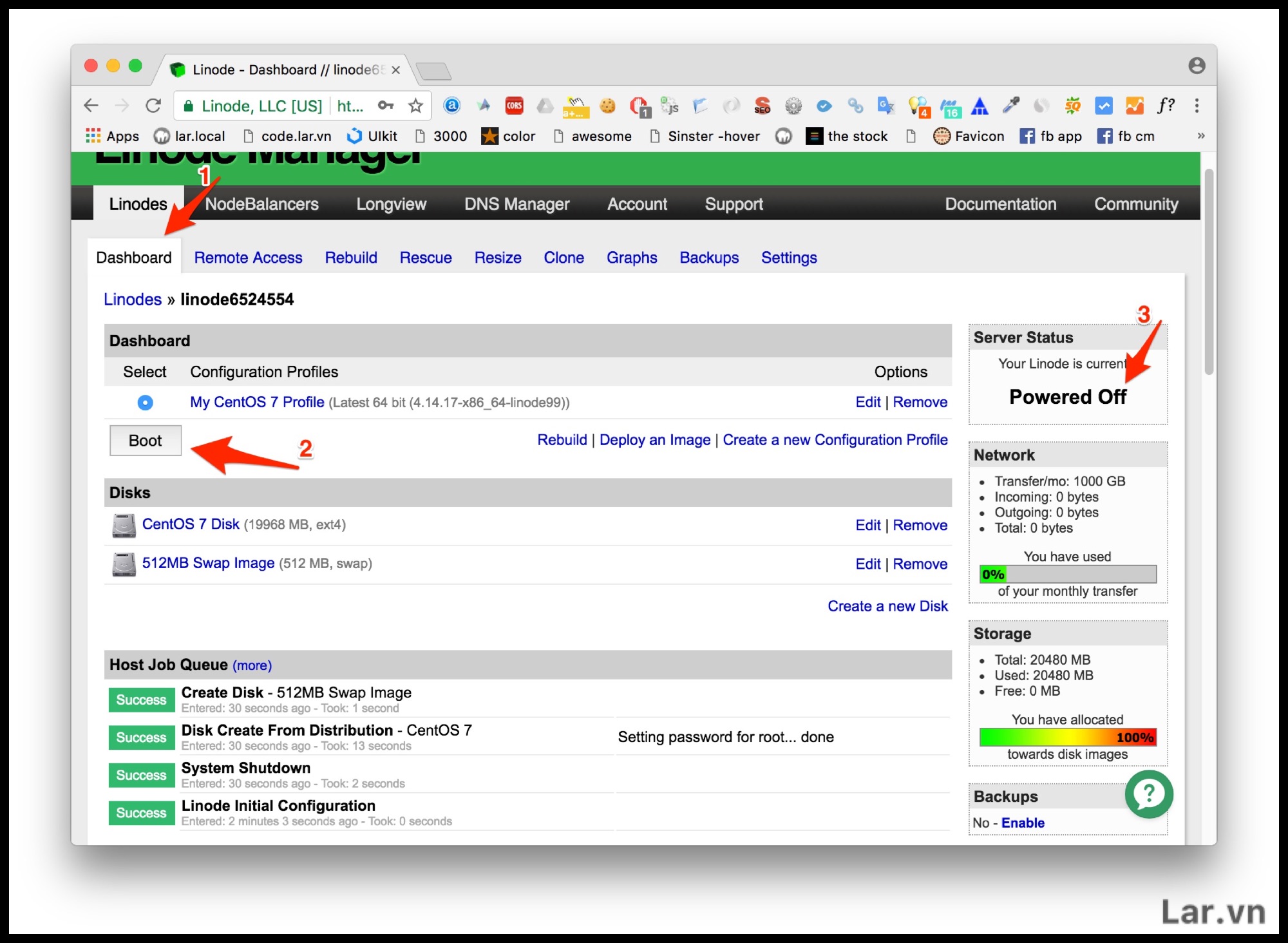
- Bấm vào Boot để start VPS
- Thông tin VPS hiện tại đang tắt ( Powered Off )
Sau khi đã start VPS thành công bạn sẽ thấy:
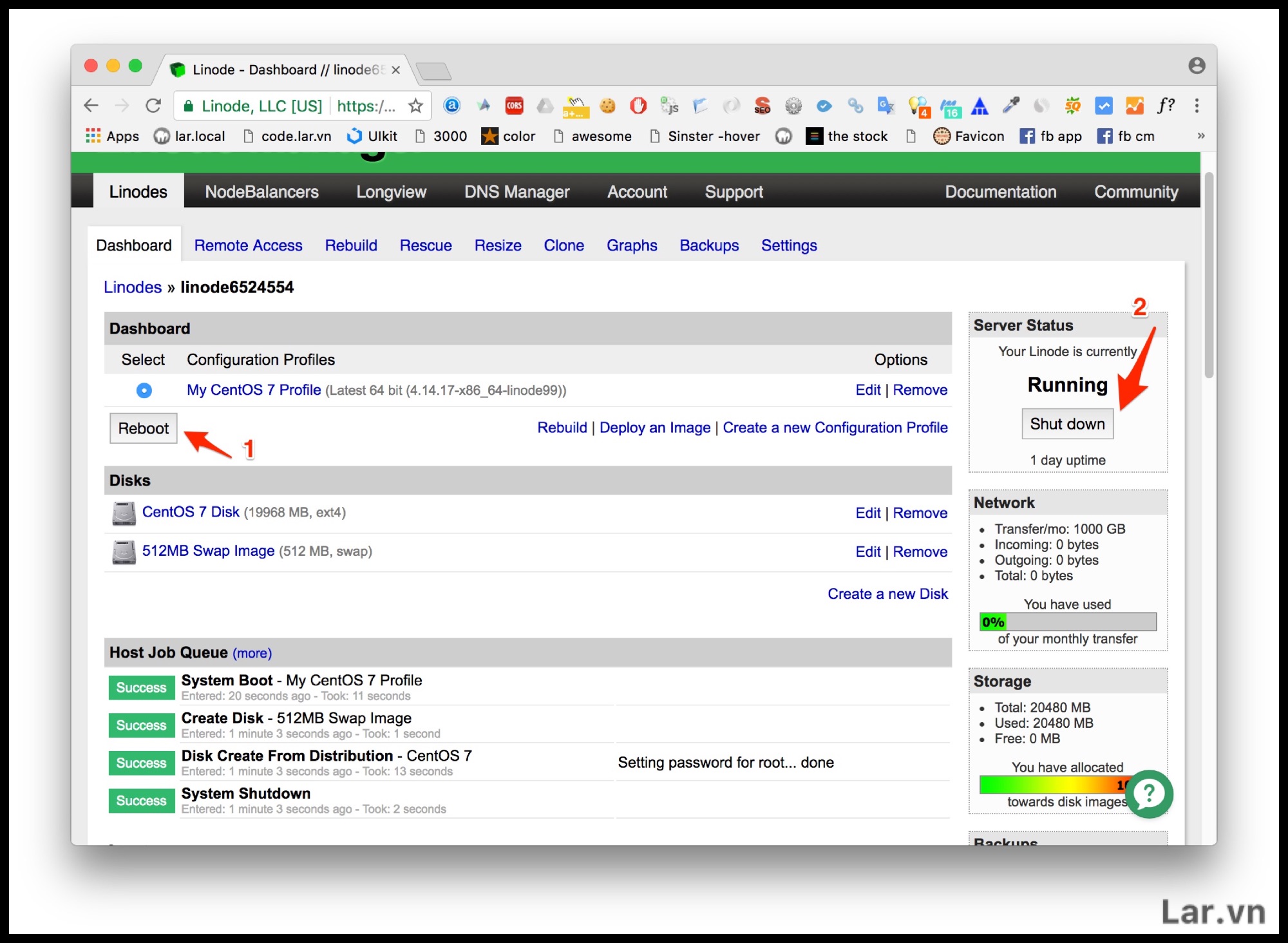
- Nhấn vào Reboot nếu muốn khởi động lại VPS
- Nhấn vào Shut down nếu muốn tắt hẳn VPS
Chuyển sang tab Remote Access
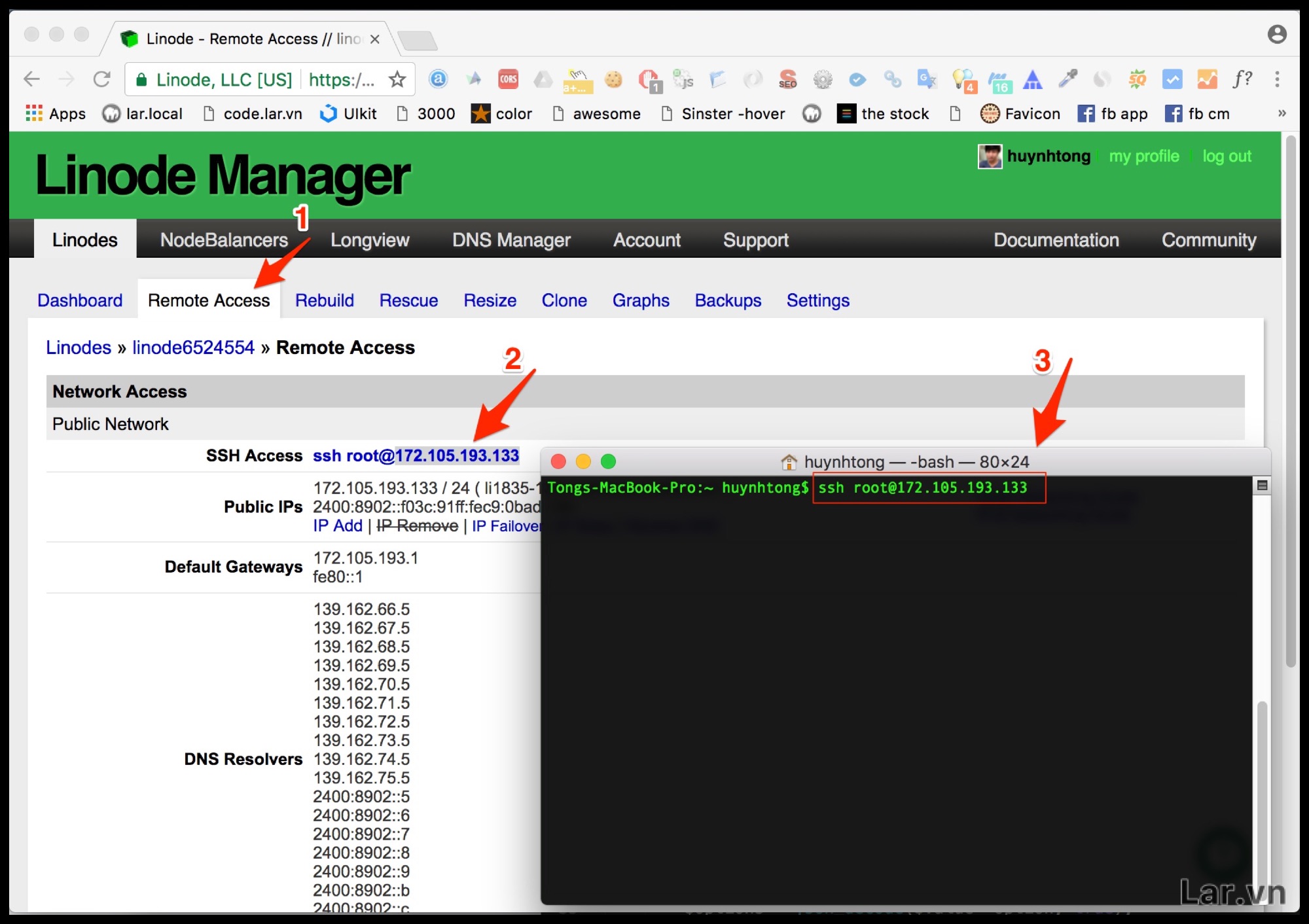
- Chuyển sang tab
Remove Access - Thông tin truy cập SSH, bạn cần ghi chú hoặc cất đi đâu để mốt lấy ra truy cập VPS nhé.
- Nếu bạn đang dùng hệ điều hành Linux thì có thể mở Terminal và truy xuất đến VPS
ssh [email protected]
Ở lần truy cập đầu tiên hệ thống sẽ hỏi:
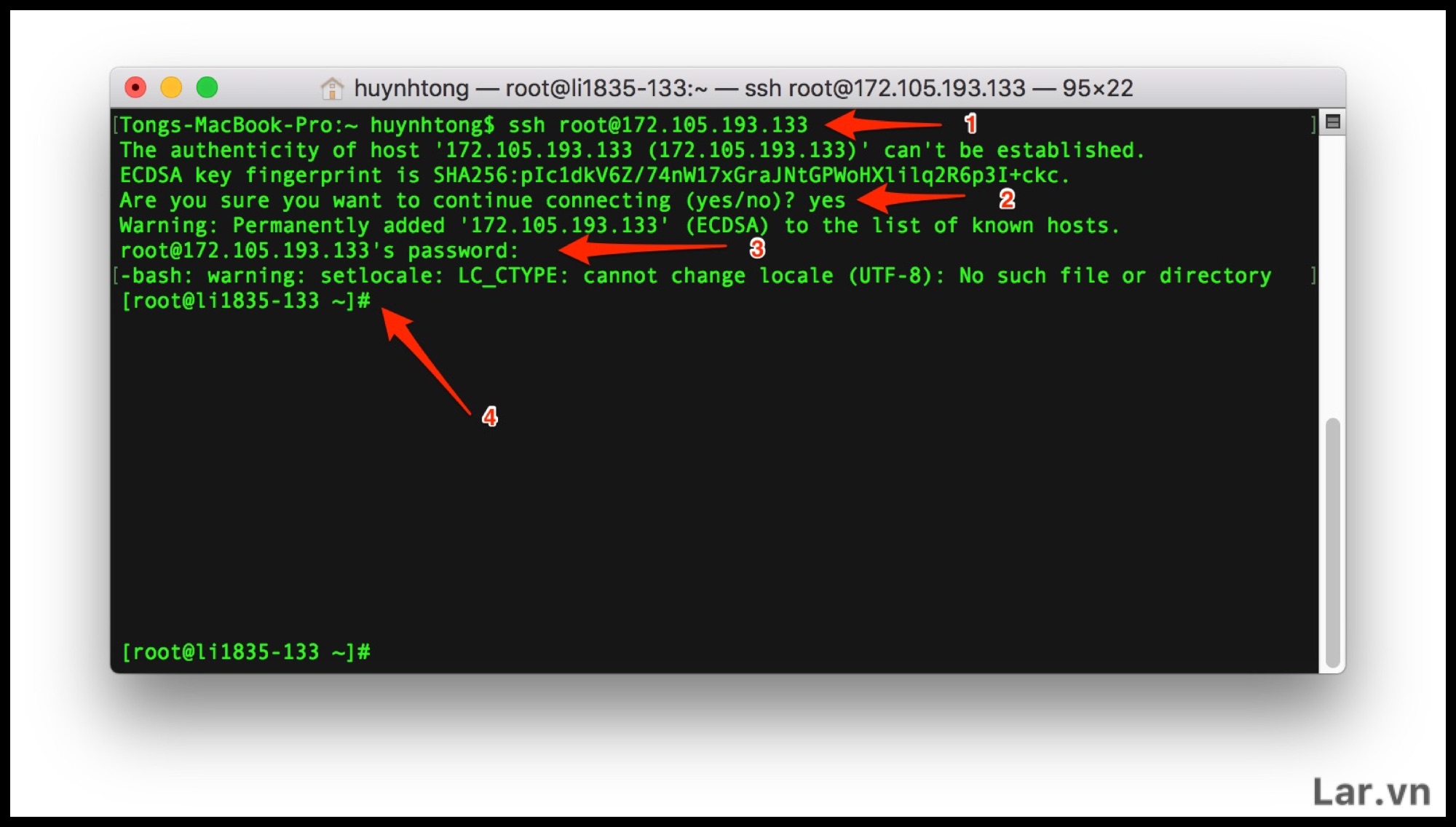
- nhập yes để lưu thông tin về 1 connect chưa rõ
- nhập mật khẩu bạn đã tạo ở phần
Rebuild( AbcXYZ@9989 ) - Nếu nhập thành công bạn sẽ thấy dòng có dấu #
Đối với các bạn dùng Windows bạn có thể cài đặt Putty để kết nối SSH tại đây.
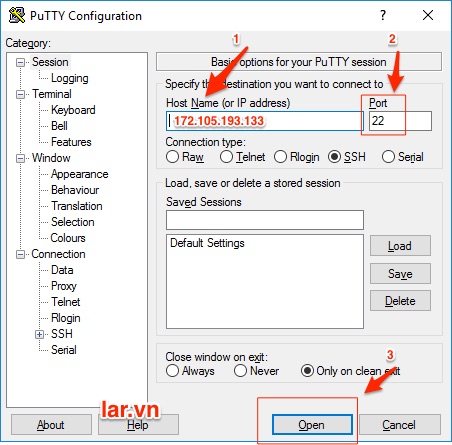
- Nhập IP VPS
- Nhập port 22
- Nhấn Open để kết nối
- khi bảng đen hiện ra, bạn chỉ cần gõ user Root và Password (AbcXYZ@9989)
Nhớ lưu ý thay IP 172.105.193.133 bằng Ip VPS của bạn nhé.
Cám ơn bạn đã đọc bài viết ở Lar.vn, bài viết hướng dẫn ở mức cơ bản, nếu có gì sai sót vui lòng phản hồi ở phần comment bên dưới. Chúc bạn một ngày mới tốt lành. Hẹn gặp bạn ở bài đọc kế tiếp
